Are you in the process of purchasing a new property or planning to refinance your existing mortgage? Calculating mortgage payments correctly is crucial. Fortunately, Google Sheets has got you covered! In this article, we will guide you step by step on how to use Google Sheets to calculate your mortgage payment accurately.
Why Use Google Sheets?
Google Sheets is a powerful and free spreadsheet tool that is accessible to everyone with a Google account. It offers a range of functions and formulas that allow you to perform complex calculations easily. By leveraging its capabilities, you can save time and have a clear understanding of your mortgage payment obligations.
Setting Up Your Google Sheet
The first step is to open Google Sheets and create a new spreadsheet. Label the first column as “Payment Number,” the second column as “Payment Date,” the third column as “Principal,” the fourth column as “Interest,” the fifth column as “Total Payment,” and the sixth column as “Balance.”
Now, you’re ready to input the necessary data to calculate your mortgage payment.
Inputting Data
In the “Principal” cell, enter the amount you borrowed, which represents the original loan amount. For example, if you borrowed $200,000, enter 200000. In the “Interest” cell, input your annual interest rate as a decimal. For instance, if your interest rate is 4%, enter 0.04. Finally, in the “Total Payment” cell, put in the number of monthly payments required to pay off your mortgage.
Calculating the Mortgage Payment
It’s time to utilize the power of Google Sheets formulas to calculate your mortgage payment. In the “Balance” column, input the formula for cell B7 as follows:
This formula subtracts the principal and interest amounts from the previous balance, resulting in the updated balance. Copy this formula and apply it to the remaining cells in the “Balance” column.
To calculate the principal payment, input the formula for cell C7 as:
This formula calculates the difference between the new and previous balances, giving you the principal payment for each period. Copy the formula for the entire “Principal” column.
The interest payment can be calculated using the following formula in cell D7:
This formula multiplies the previous balance by the annual interest rate, dividing it by 12 (the number of months in a year) to determine the interest payment for the specific period. Copy this formula for the entire “Interest” column.
Lastly, input the formula for the “Total Payment” column (cell E7) as:
This formula adds the principal and interest payments together, giving you the total amount due for each payment period. Copy this formula for the entire “Total Payment” column.
Visualizing Your Mortgage Payment Schedule
Now that you have inputted all the necessary formulas, you can visualize your mortgage payment schedule using a table. Highlight all the columns and rows where you have entered data and click on “Insert” from the menu. From the dropdown, select “Table,” and Google Sheets will generate a table for you automatically.
Formatting Your Mortgage Payment Schedule
To enhance the readability of your mortgage payment schedule, you can apply some formatting options in Google Sheets. Select the entire table, and from the menu, go to “Format” and select “Alternating colors” to add alternating colors to the rows, making it easier to read.
Additionally, you can make the headers bold by selecting the headers and clicking on the “B” (bold) button in the toolbar. This will distinguish the column headers from the rest of the data.
Customizing Your Mortgage Payment Schedule
If you want to customize your mortgage payment schedule further, you can adjust the date format, currency symbol, or decimal places displayed. Go to the “Format” menu, select “Number,” and choose your desired formatting options.
Frequently Asked Questions For Google Sheets Calculate Mortgage Payment : Master Your Mortgage With Google Sheets
How To Calculate Mortgage Payment In Google Sheets?
To calculate mortgage payment in Google Sheets, you can use the PMT formula. Simply enter the loan amount, interest rate, and loan term to get the monthly payment.
Can I Use Google Sheets To Create An Amortization Schedule?
Yes, you can create an amortization schedule in Google Sheets by using the PMT, IPMT, and PPMT formulas. This will help you track your mortgage payments over time.
What Is The Formula To Calculate The Principal And Interest Portions Of A Mortgage Payment?
To calculate the principal and interest portions of a mortgage payment, you can use the IPMT and PPMT formulas in Google Sheets. These formulas will break down your monthly payment into its constituent parts.
How Can I Use Google Sheets To Compare Different Mortgage Options?
By using the PMT formula in Google Sheets, you can compare different mortgage options by entering different loan amounts, interest rates, and terms. This will give you an overview of the monthly payments for each option.
Conclusion
With Google Sheets, calculating your mortgage payment becomes a breeze. By following the steps outlined in this guide, you can accurately determine your mortgage payment and visualize it in a convenient table format. Whether you are a first-time homebuyer or refinancing your mortgage, Google Sheets is a valuable tool that simplifies the process of managing your finances. Start utilizing this powerful spreadsheet tool today and keep your mortgage payments on track.
Ismail Hossain is the founder of Law Advised. He is an Divorce, Separation, marriage lawyer. Follow him.
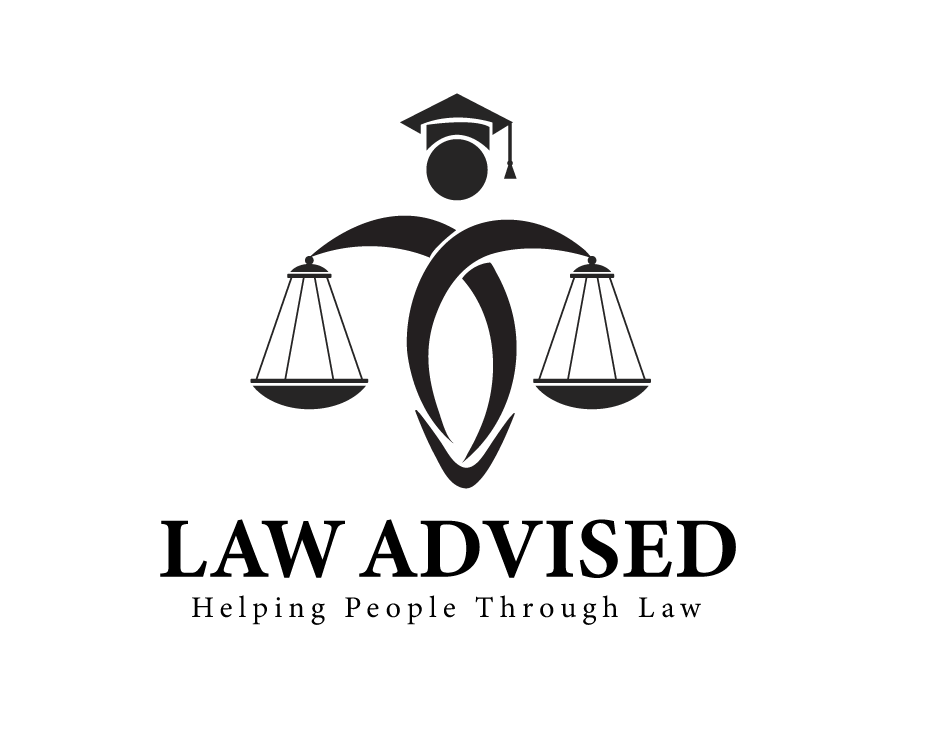



Leave a Reply